No results found. Try again with different words?
Search must be at least 3 characters.
- How to deliver a lead magnet through your confirmation page or thank you page? – Using Double Opt-in
- How to Create a Full screen popup in Convert Pro?
- How to Disable Call-to-actions for Subscribers?
- Introducing the Honeypot field in Convert Pro
- Disable cookies using Cookiebot plugin with Convert Pro for GDPR regulations
- How to create Multilingual call-to-action with WPML
- How to Display a YouTube Video in a Convert Pro Call-to-Action?
- Convert Pro Supports GDPR Regulations
- How to auto close call-to-action in Convert Pro
- How to Trigger Convert Pro Popup based on Page Visits?
- How to Show a Call-to-action to Users who have Subscribed through Particular Call-to-action?
- How to Show or Hide a Call-to-action only after a User has seen a specific Call-to-action in Convert Pro?
- How to Trigger a Popup when a particular Cookie is set?
- How Can I Create an Ad Block Detection Popup with Convert Pro?
- Schedule Your Call-to-action in Convert Pro
- Trigger a call-to-action when a Class or ID appear in Viewport
- How to Trigger a Call-to-action after few seconds?
- How to Trigger a Call-to-Action after a Blog Post?
- Troubleshooting Guide: Google Analytics Integration
- How to Setup Convert Pro custom Events in Google Analytics 4 property
- Authorize Convert Pro to view Google Analytics 4 data
- Display Call-to-Action Inside the Post/Page Content
- How to Add Dynamic Tag Support for the Autoresponder?
- How to Enable Form Field Validation?
- How to Change the Slug of Popup? – Convert Pro
- What is MX Record Validation For Email in advanced settings?
- Adding the Google reCaptcha form field in Convert Pro
- How to Set Cookie Name When a Particular Call-to-action is Submitted or Closed?
- How to display call-to-action based on URL parameter
- Introduction to Rules sets in Launch settings of Convert Pro
- How to Integrate an Elementor Form in a Convert Pro call-to-action?
- How to Create a Language Specific Popup in Convert Pro?
- How to A/B Test Two or More Call-to-Actions in Convert Pro?
- How to Add Custom CSS/HTML code/shortcode to a Call-to-action in Convert Pro?
- Understanding the Email Notification Settings in Convert Pro
- How to Setup Convert Pro Events in Google Tag Manager
- Google Analytics Integration with Convert Pro
- Shortcut Keys For Customizer Operations
- How to Set Cookie Name When a Particular Call-to-action is Submitted or Closed?
- How to deliver a lead magnet through your confirmation page or thank you page? – Using Double Opt-in
- How to Show or Hide a Call-to-action only after a User has seen a specific Call-to-action in Convert Pro?
- Where can I find the ID (style ID) of the call-to-action in Convert Pro?
- How to Trigger a Popup when a particular Cookie is set?
- Convert Pro Supports GDPR Regulations
- How to Disable Google Fonts in the Frontend?
- How to Track Users Depending on their Location or Country? (Geo Location or GeoIP Tracking)
- How to Offer Downloadable Files or Lead Magnets after Successful Form Submission?
- Convert Pro Email Notification Filters
- Filter to Add a New Custom Font
- How to Target Users based on the Device they use?
- How to Disable Google Fonts in the Frontend?
- How can I disable a Call-to-action on Mobile Devices?
- Show or Hide Call-to-action to Logged in and First time users
- Working with Referrer Detection in Convert Pro
- How to Display a Call-to-action when a Specific Product is Added to the Cart?
- Troubleshooting Guide: Google Analytics Integration
- How to Setup Convert Pro custom Events in Google Analytics 4 property
- Authorize Convert Pro to view Google Analytics 4 data
- How to Integrate Convert Pro with FluentCRM?
- How to Integrate Convert Pro with SendFox?
- How to Integrate MaxMind Geolocation in Convert Pro?
- How to Integrate Convert Pro with MailWizz?
- How to Integrate Convert Pro with Moosend?
- How to Integrate Convert Pro with SendGrid?
- How to Integrate Convert Pro with ElasticEmail?
- How to Integrate Convert Pro with Zapier?
- How to Integrate Convert Pro with ConvertFox?
- How to get Mautic API Credentials?
- How to Integrate Convert Pro with Sendlane?
- How to Integrate Convert Pro with MailPoet?
- How to Integrate Convert Pro with Mailster?
- How to Integrate Convert Pro with VerticalResponse?
- How to Integrate Convert Pro with Mailgun?
- How to Integrate Convert Pro with Mautic?
- How to Integrate Convert Pro with Customer.io?
- How to Integrate Convert Pro with Klaviyo?
- How to Setup Convert Pro Events in Google Tag Manager
- How to Integrate Convert Pro with TotalSend?
- How to Integrate Convert Pro with SimplyCast?
- How to Integrate Convert Pro with Sendy?
- How to Integrate Convert Pro with SendReach?
- How to Integrate Convert Pro with SendinBlue?
- How to Integrate Convert Pro with ONTRAPORT?
- How to Integrate Convert Pro with MailJet?
- How to Integrate Convert Pro with MailerLite?
- How to Integrate Convert Pro with MailChimp?
- How to Integrate Convert Pro with Mad Mimi?
- How to Integrate Convert Pro with Infusionsoft?
- How to Integrate Convert Pro with iContact?
- How to Integrate Convert Pro with HubSpot?
- How to Integrate Convert Pro with GetResponse?
- How to Integrate Convert Pro with Drip?
- How to Integrate Convert Pro with Constant Contact?
- How to Integrate Convert Pro with CleverReach?
- How to Integrate Convert Pro with Campayn?
- How to Integrate Convert Pro with Campaign Monitor?
- How to Integrate Convert Pro with Benchmark Email?
- How to Integrate Convert Pro with AWeber?
- How to Integrate Convert Pro with ConvertKit?
- How to Integrate Convert Pro with ActiveCampaign?
- Google Analytics Integration with Convert Pro
- Filter to Add a New Custom Font
- How to Pass Current Page URL as a Value to Hidden Field of the Form?
- How to White Label Convert Pro?
- How to Create a Language Specific Popup in Convert Pro?
- How to Clear Cache for Call-to-Actions in Convert Pro?
- How to Use the Advanced Script Addon in Convert Pro?
- How to Trigger a Call-to-action only on Woo-commerce order received page?
- How to Display a Call-to-action when a Specific Product is Added to the Cart?
- How to Add Custom Conditions to Display a Call-to-action?
How to Setup Convert Pro Events in Google Tag Manager
Convert Pro offers seamless integration with Google Analytics. Therefore, if you have already added the Google Analytics code to your website, your Convert Pro events will automatically be tracked by Google Analytics.
But, if you are using Google Tag Manager, then you need to make following changes to track Convert Pro events in Google Analytics.
- Login to your Google Tag Manager Account
- Create New Custom Variables for Convert Pro Google Analytics Events
- Create Generic Event Tag & CONVERTPRO Trigger
- Enable Google Tag Manager Support in Convert Pro WordPress Dashboard
- Verify the Convert Pro events in Google Analytics
1. Login to Google Tag Manager
Firstly, you’ll need to access your Google Tag Manager account.
2. Create New Custom Variables for Convert Pro Google Analytics Events
We begin by creating the first Data Layer Variable – Event Action as shown below.
- Navigate to “Variables.”
- Click on “New” under User-Defined Variables.

- Select variable type as Data Layer Variable

Create the following variables one by one:
Variable Name: Event Action
Data Layer Variable Name: eventAction
Variable Name: Event Category
Data Layer Variable Name: eventCategory
Variable Name: Event Label
Data Layer Variable Name: eventLabel
Variable Name: Event Value
Data Layer Variable Name: eventValue
Variable Name: Non-Interaction
Data Layer Variable Name: nonInteraction
Once all 5 variables are created, it should look as shown below.
3. Create Generic Event Tag & CONVERTPRO Trigger
With the 5 new variables, you are ready to create your new event tracking tag. Follow the steps mentioned below to create new Generic Event tag and CONVERTPRO trigger to track events.
You can also follow the steps written below.
Create a New Generic Event Tag
- Click on “Add a New Tag.”

- Name the Tag as “Generic Event.”
- Select Tag Type as “Google Analytics: GA4 Event.”

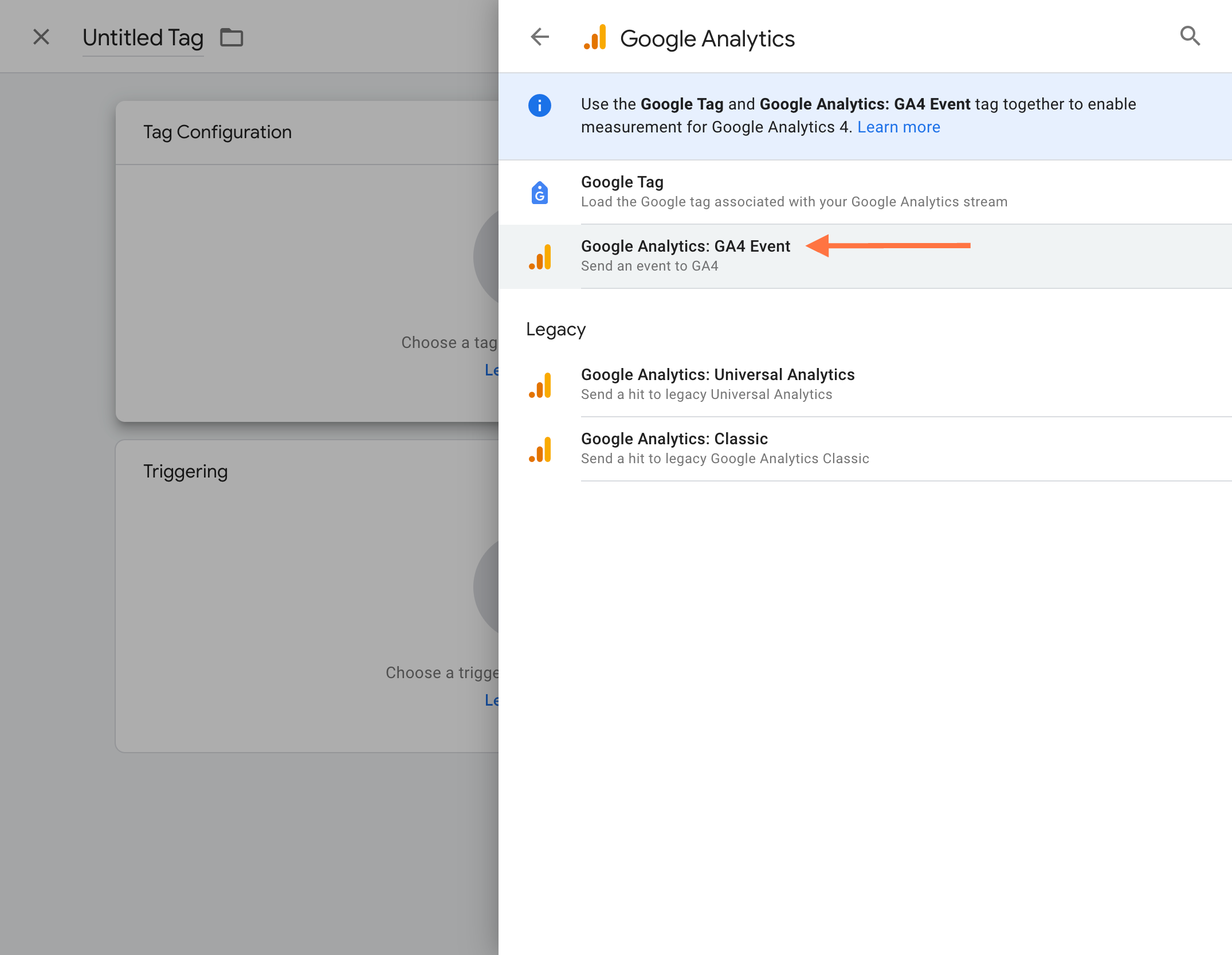
- Configure the tag with the following Event Parameters:
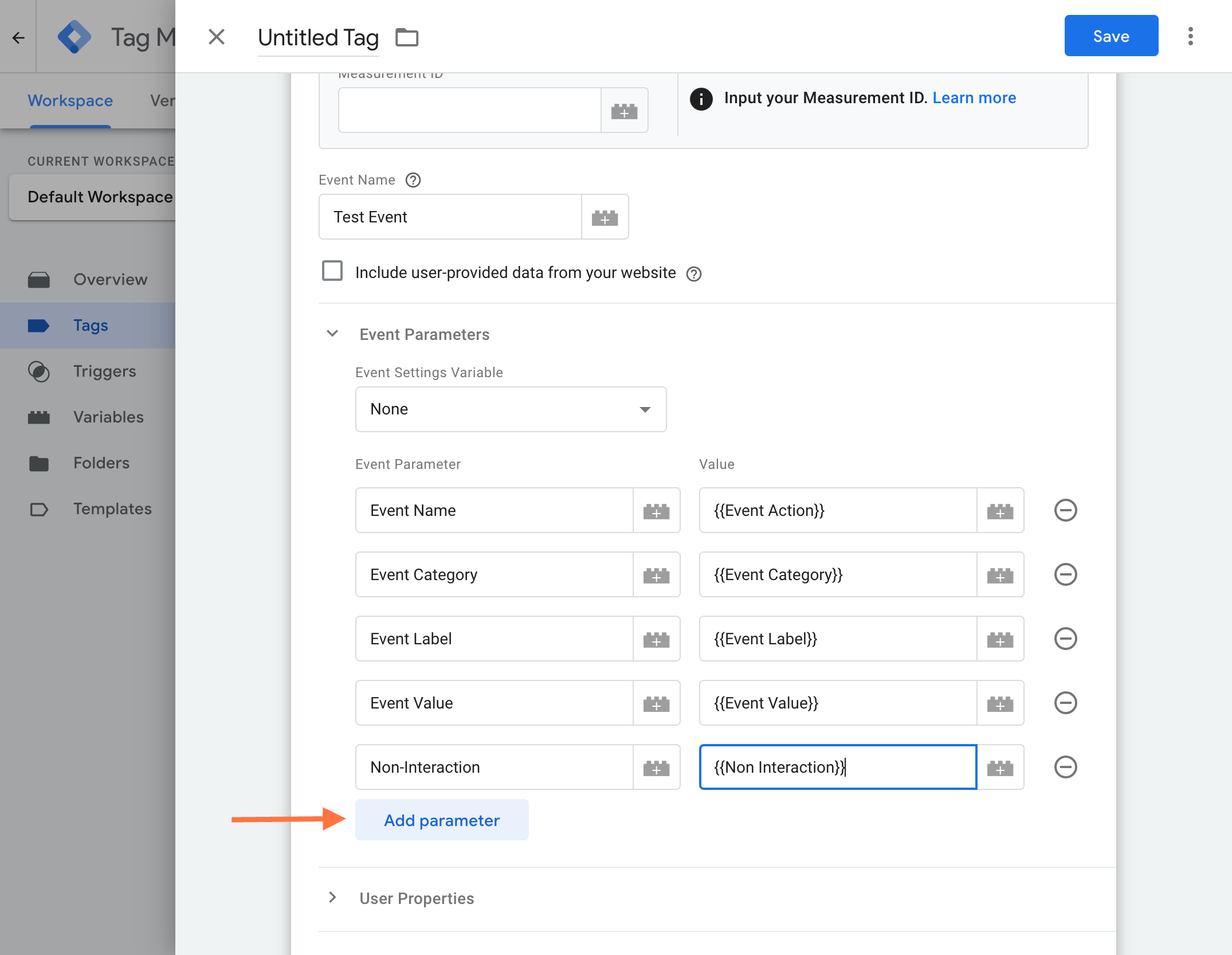
- Set the Google Analytics Settings variable.
- Enter your Measurement ID.
- Save the Tag.
Create Trigger for Convert Pro Events:
- Click on “Triggering.”

- Click on the plus (+) sign to create a new trigger.

- Name the trigger as “Convert Pro Events.”
- Select the trigger type as “Custom Event.”

- Set the Event name as “CONVERTPRO”
- Save the Trigger.
Publish Changes:
Save and publish the changes in Google Tag Manager.
4. Enable Google Tag Manager Support in Convert Pro WordPress Dashboard
Open your Convert Pro dashboard by logging into your website.
- Click on “Settings” in the Convert Pro Dashboard.
- Click on “Addons”.
- Select Analytics Addon – Install and Activate it.
- Click on “Analytics”.
- Select Authorization Type as “Already Added Google Tag Manager Code”.
- Save the Settings.

We have an article where you can read more about Convert Pro’s integration with Google Analytics
5. Verify the Convert Pro events in Google Analytics
After all the settings are done, fill in the dummy data in your current pop-ups and submit them to see the event in Google Analytics. You can see the events under the REAL-TIME tab in Google Analytics.

You have successfully configured Convert Pro events in Google Tag Manager.
Note: To enable the “anonymize IP” option for Google Analytics using Google Tag Manager, you need to specify the following for every tag you add.
We don't respond to the article feedback, we use it to improve our support content.


